Comment installer WordPress sur votre hébergement
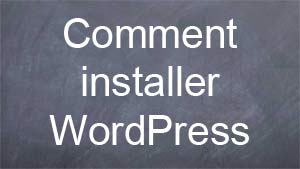 Il est maintenant temps d’apprendre comment installer WordPress sur votre hébergement.
Il est maintenant temps d’apprendre comment installer WordPress sur votre hébergement.
WordPress est un logiciel de gestion de contenu très performant et peut être utilisé pour vous faire un blog ou un site web statique.
N’ayez crainte, c’est très facile!
Pour installer WordPress, vous aurez besoin des informations que vous avez sauvegardées lors de la création de votre base de données.
- Le nom de la base de données,
- le nom d’utilisateur
- le mot de passe.
Tout ce que vous avez à faire pour installer wordpress sur votre hébergeur vous sera expliqué dans cette vidéo :
Vous ne pouvez pas voir la vidéo? Trouvez-la ici!
À faire aujourd’hui
- Installer WordPress sur votre hébergeur.
- Prendre en note dans votre calepin votre Nom d’utilisateur et votre mot de passe WordPress.
Les billets de la série Faire un Blog 😉
Préparatifs
- Trouver sa passion pour son blog
- Comment choisir un nom de domaine
- Pourquoi utiliser le gestionnaire de contenu WordPress
- L’importance de prendre des notes pour votre blog
Faire son blog
- Comment réserver un nom de domaine
- Comment trouver un hébergeur pour votre site
- Comment changer les serveurs DNS
- Comment créer une base de données MySQL pour WordPress
- Comment utiliser le transfert par FTP
- Comment installer WordPress sur votre hébergement
- Comment configurer WordPress après son installation
- Comment utiliser WordPress pour publier du contenu
- Comment installer un thème WordPress
- Comment installer un plugin WordPress
Marketing et trafic
Faire de l’argent
Et voici la page de toutes les Ressources Web mentionnées dans la série.
Notes de la vidéo sur Comment installer WordPress sur votre hébergement:
- Premièrement, allez sur wordpress-fr.net pour télécharger la dernière version francophone de WordPress.
- Ensuite, cliquez sur l’onglet téléchargement.
- Maintenant, sélectionnez « Télécharger la dernière version en français » qui téléchargera la dernière version disponible de WordPress sur votre ordinateur.
- Dans mon cas, les téléchargements vont dans le dossier « downloads ». Le fichier est en dossier compressé. Donc, cliquez « bouton droit » et sélectionnez « extraire ici ». Maintenant, nous avons notre dossier WordPress décompressé.
- Ouvrez maintenant votre client FTP FileZilla.
- Connectez-vous à votre hébergeur.
- Sur la gauche, dans votre ordinateur, naviguez jusqu’à, et ouvrez le dossier WordPress que vous avez décompressé.
- Sur la droite, sur votre serveur, ouvrez le dossier public_html.
- Dans ce dossier, supprimez tous sauf le dossier cgi-bin.
- Sur la gauche, sélectionnez l’ensemble du dossier WordPress, glissez vers le serveur et déposez. Le transfert peut prendre un certain temps dépendamment de la vitesse de votre connexion.
- Lorsque le transfert des fichiers est terminé, ouvrez votre navigateur.
- Saisissez maintenant votre adresse suivie de la « barre oblique » « wp-admin » « barre oblique ». Dans mon cas c’est http://www.ladeessejoyeuse.com/wp-admin/
- cliquez sur entrez.
- Sur cette page, on vous avise qu’il n’y a pas encore de fichier de configuration. Cliquez sur « créer un fichier de configuration ».
- Sur cette nouvelle page, on vous dit que vous aurez besoin de certaines informations. Ouvrez le fichier que vous avez sauvegardé lors de la création de votre base de données et cliquez sur « c’est parti! ».
- Saisissez maintenant dans le formulaire le nom de votre base de données, votre nom d’utilisateur et votre mot de passe. Laissez « localhost » et « wp_ » tels quels.
- Cliquez sur « envoyer ».
- Sur cette nouvelle page, cliquez sur « lancer l’installation ».
- Sur cette nouvelle page, saisissez le nom de votre site, créez-vous un nom d’utilisateur WordPress, créez-vous un mot de passe, saisissez votre adresse de courriel principal et cochez la case pour autoriser les moteurs de recherche à référencer votre site. Prenez en note votre nom d’utilisateur et votre mot de passe que vous avez créé pour avoir accès à votre site web plus tard.
- Cliquez maintenant sur « installer WordPress ».
- WordPress est maintenant installé. Cliquez sur « se connecter ».
- Entrer maintenant votre nom d’utilisateur WordPress et votre mot de passe.
- Cliquez sur « se connecter ».
- Vous voici enfin sur votre nouveau tableau de bord WordPress.
- Voilà ce qui conclut la vidéo sûre comment installer WordPress sur votre hébergement.
Si vous avez des questions, des commentaires, des suggestions ou si vous avez besoin d’éclaircissement sur un élément qui vous semble ambigu dans cet article ou vidéo, merci de me le laisser savoir en me laissant un commentaire en bas de page.
Mon désir est que le contenu de ces pages soit de la plus haute qualité possible. C’est avec grand plaisir que j’adapterais le contenu en conséquence lors de la prochaine mise à jour.
Merci beaucoup!
Dominic
Divulgation : Les liens vers Hostgator.com dans ce billet sont des liens d’affiliation. Ce qui veut dire que si vous cliquez sur l’un d’eux pour acheter un forfait d’hébergement sur HostGator.com, ils vont me donner un pourcentage de la vente. Je serais donc, très reconnaissant que vous passiez par l’un de mes liens. Mais bien sûr, la décision vous revient totalement.
Recherches utilisées pour trouver cet article :
comment installer WordPress, Comment installer WordPress sur votre hébergement, Comment installer WordPress sur votre hébergeur


